イモトのWi-Fi利用を考えている方のなかには、設定が大変そうだと悩んでいる方がいるのではないでしょうか。
そこで、この記事ではイモトのWi-Fi設定を、3つの端末ごとに詳しく紹介します。イモトのWi-Fiをレンタルしようと考えている方は参考にしてくださいね。
(出典:https://www.imotonowifi.jp/?agent=PGD)
イモトのWi-Fi設定ってどうやるの?
これから海外旅行に行く方の中には、イモトのWi-Fiのレンタルを考えている方もいることでしょう。Wi-Fiを借りてから使用するまでの設定が気になりますよね。
イモトのWi-Fiでは、出発前・現地到着後で設定の仕方が分かれています。次の章に出発前の注意点も書いてありますよ。
この記事では、ios端末、Android端末、PCの3つに分けて設定の仕方を詳しく説明していくので、イモトのWi-Fiをレンタルしようと考えている方は、読み進めていってくださいね。
出発前の注意点
日本を出発する際には、各端末の「データローミング」と「モバイルデータ通信」の両方をオフにしてください。
この設定がオンになっていると、知らずのうちに海外パケットで通信接続しているため、高額な請求が来ます。
海外に出るときには、各端末のデータローミングとモバイルデータ通信を必ずオフにし、日本に帰国してから2つの設定を元に戻すようにしましょう。
高額な請求などのトラブルに巻き込まれることのないように、海外旅行の準備の一環として忘れずに行いましょう。
【イモトのWi-Fi】出発前(ios端末の設定)
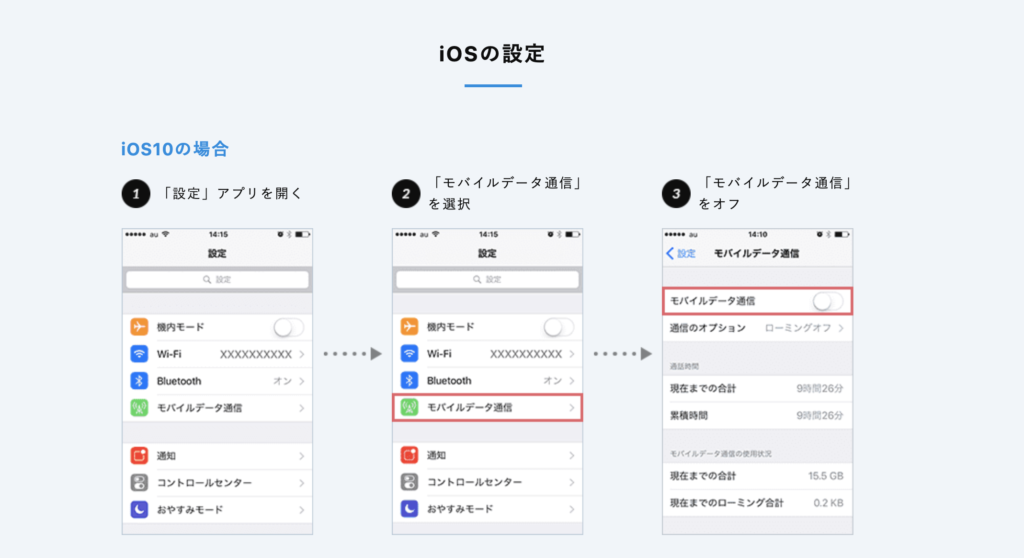 出典:https://www.imotonowifi.jp/usage/settings/?agent=PGD
出典:https://www.imotonowifi.jp/usage/settings/?agent=PGDこの章では、「ios端末」の設定方法をご紹介します。l。ios端末とは、アップル社製品の機器にのみ対応しているものです。iPhoneやiPad、MacBookなどをお持ちの方はご覧ください。
- 「モバイルデータ通信のオフ」
- 「iCloudバックアップのオフ」
- 「iCloudフォトライブラリ・マイフォトストリームのオフ」
- 「アプリの自動ダウンロードのオフ」
- 「Wi-Fiアシストのオフ」
ios端末で必要な設定は5つです。この設定を行わないと知らずのうちに海外パケットの接続となる怖れがあります。高額な請求がくるなどのトラブルに巻き込まれないように、準備を万全に行いましょう。
- ホーム画面から「設定」を選択
- 「モバイル通信」を選択
- 「モバイルデータ通信」を選択
画像にあるように、何も色がついてない状態で「オフ」となります。「オン」の場合は緑色になります。
- ホーム画面から「設定」を選択
- 「Apple ID」選択(1番上の名前)
- 「iCloud」を選択
- 「iCloud バックアップ」をオフ
- ホーム画面から「設定」を選択
- 「写真とカメラ」を選択
- 「iCloudフォトライブラリ」「マイフォトストリーム」をオフ
⚠︎「iCloudフォトライブラリ」「マイフォトストリーム」をオフにするとiPhone内の画像データが削除されます。設定前に他の機械にバックアップを取ってください。
- ホーム画面から「設定」を選択
- 「iTunes StoreとApp Store」を選択
- 自動ダウンロードを全てオフ
- ホーム画面から「設定」を選択
- 「モバイル通信」を選択
- 「Wi-Fiアシスト」をオフ
【イモトのWi-Fi】出発前(Android端末の設定)
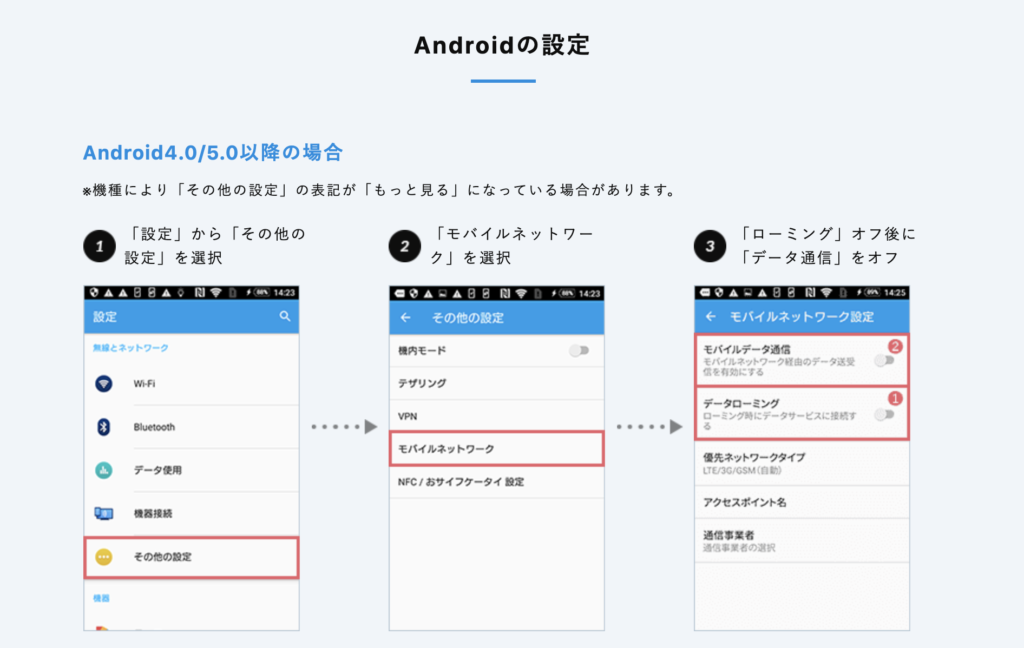 出典:https://www.imotonowifi.jp/usage/settings/
出典:https://www.imotonowifi.jp/usage/settings/この章では「Android」の設定方法について紹介します。AndroidはiPhone以外のスマホに搭載されているosのことで、アップル社製品以外の方はこちらをご覧ください。
- 「モバイルデータ通信のオフ」
- 「アプリの自動ダウンロードのオフ」
- 「自動バックアップのオフ」
Android端末で必要な設定は3つです。この設定を行わないと知らずのうちに海外パケットの接続となる怖れがあります。高額な請求がくるなどのトラブルに巻き込まれないように、準備を万全に行いましょう。
- ホーム画面から「設定」を選択
- 「その他の通信」を選択
- 「モバイルネットワーク」を選択
- 「データローミング」をオフ
- 「モバイルデータ通信」をオフ
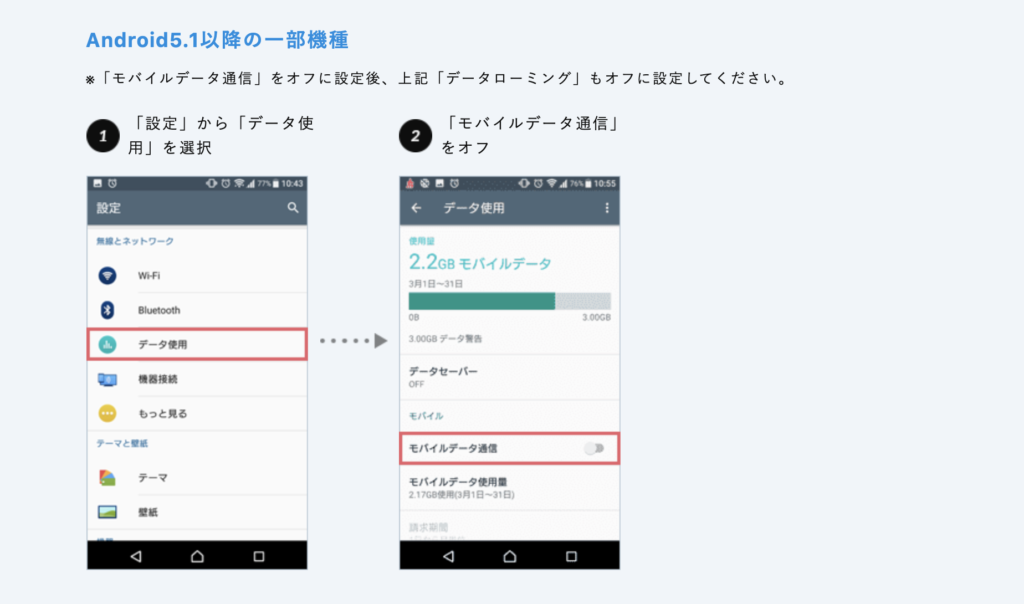 出典:https://www.imotonowifi.jp/usage/settings/
出典:https://www.imotonowifi.jp/usage/settings/Androidの場合は機種によって若干の違いがありますが、「設定」→「その他」→「モバイルネットワーク」→「データローミング」の流れで設定を行えます。
画像にあるように、何も色がついてない状態で「オフ」となります。「オン」の場合は色付きになります。合わせて設定しておきたい2つのことを以下の表をみて参考にしてください。
- 「GooglePlay」を開く
- 左上にある「メニューボタン」を選択
- 「設定」を選択
- 「アプリの自動更新」を選択
- 「アプリを自動更新しない」を選択
- 「GooglePlay」を開く
- 左上にある「メニューボタン」を選択
- 「設定」を選択
- 「バックアップと同期」を選択
- 「バックアップと同期」をオフ
【イモトのWi-Fi】出発前(PCの設定)
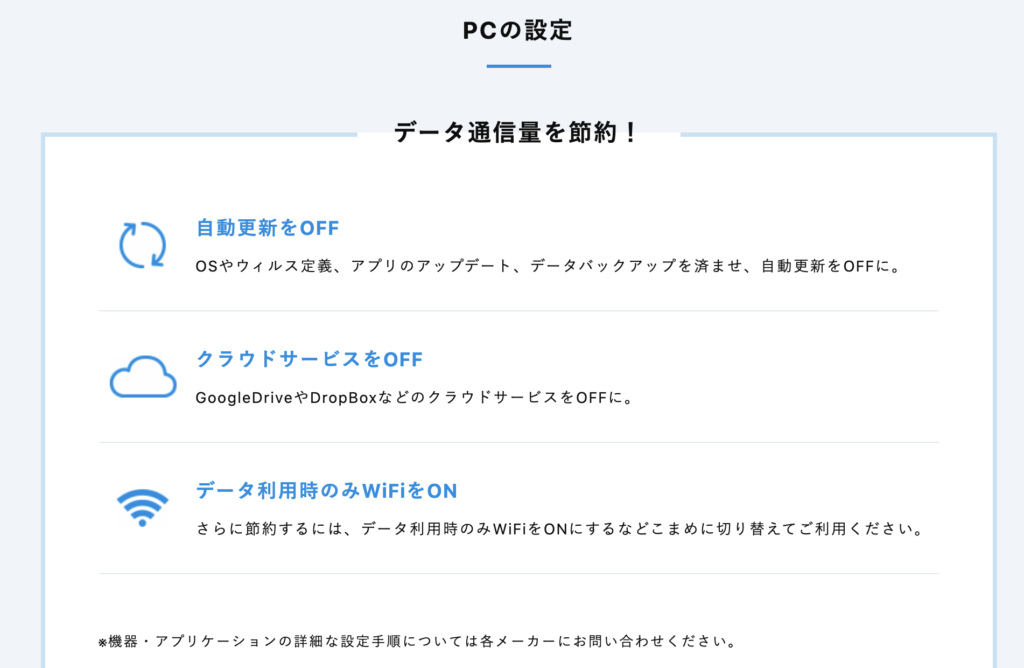 出典:https://www.imotonowifi.jp/usage/settings/
出典:https://www.imotonowifi.jp/usage/settings/PCの設定は、3つのことを行えば大丈夫です。「自動更新のオフ」・「クラウドサービスのオフ」・「データ利用時のみWi-Fiオン」にすればスムーズに利用できます。
特に重要な自動更新オフとWi-Fiの設定を下の表にまとめておきます。
この設定を行わないと知らずのうちに海外パケットの接続となる怖れがあります。高額な請求がくるなどのトラブルに巻き込まれないように、準備を万全に行いましょう。
- 「スタートメニュー」を選択
- 「設定」を選択
- 「更新とセキュリティ」を選択
- 「詳細オプション」を選択
- 「更新の一時停止」をオン
- 「システム環境設定」を選択
- 「ソフトウェア・アップデート」を選択
- 「詳細」を選択
- 「アップデートの確認」のチェックを外す
- macOSのログインパスワードを入力し、「ロックを解除」を選択
- 「OK」を選択
- ホーム画面から「スタートボタン」を選択
- 「ネットワークとインターネット」を選択
- 「Wi-Fi」選択し、「オン」または「オフ」
- ホーム画面から「Wi-Fiアイコン(扇状)」を選択
- 「Wi-Fiをオフにする」または「リストにあるネットワーク」を選択
以上のことを守れば、スムーズな海外でのWi-Fi利用ができます。また、利用するPCが無線LAN対応であるか確認してくださいね。
現地での設定方法(ルーター)
 出典:https://www.imotonowifi.jp/usage/settings/?agent=PGD
出典:https://www.imotonowifi.jp/usage/settings/?agent=PGD現地に到着したらイモトのWi-Fiをオンにし、本体に貼られているシール記載のSSID(ネットワーク名)とパスワード(セキュリティーキー)を利用する端末に入力して設定完了です。
Wi-Fi本体の電源は約5秒長押しで入りますので、「ポンっ」と押すだけでは電源が入らないので注意が必要です。
レンタルする本体により、設定方法が異なります。付属されているマニュアルを参考にルーターの設定を行ってくださいね。
【イモトのWi-Fi】接続方法(iosの設定)
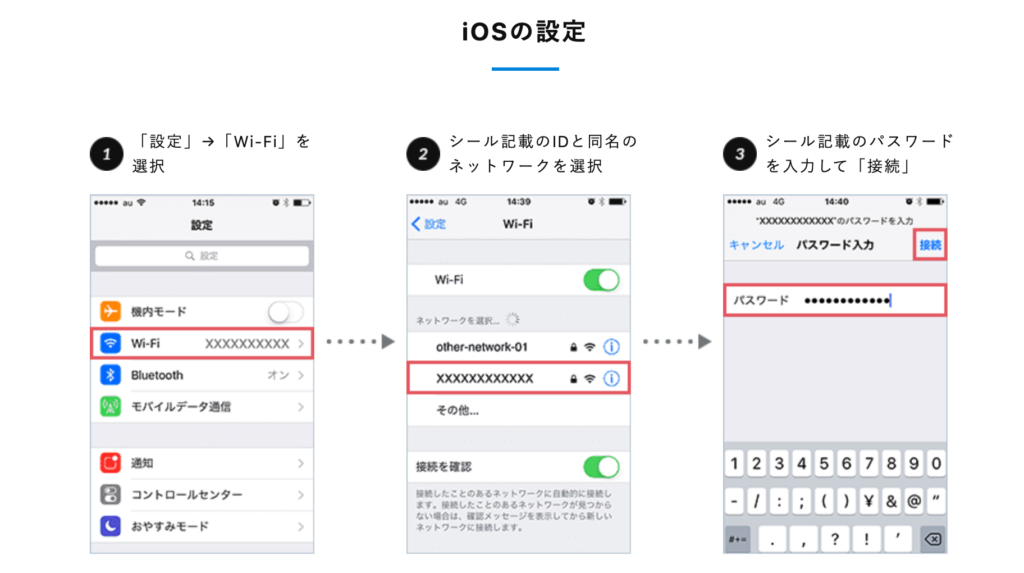 出典:https://www.imotonowifi.jp/usage/settings/?agent=PGD
出典:https://www.imotonowifi.jp/usage/settings/?agent=PGD現地でのios端末の設定方法について詳しく説明していきます。下の表にまとめますので、参考にしてくださいね。
- ホーム画面から「設定」を選択
- 「Wi-Fi」を選択
- ネットワーク下のシールに記載されている「SSID(ネットワーク名)」を選択
- シールに記載されている「パスワード(セキュリティーキー)」を入力する
- 「接続」を選択
- 設定完了
Wi-Fiに接続されると、機器の上にWi-Fi(扇状)のマークが現れます。Wi-Fi(扇状)のマークになっていることを確認してくださいね。
【イモトのWi-Fi】接続方法(Androidの設定)
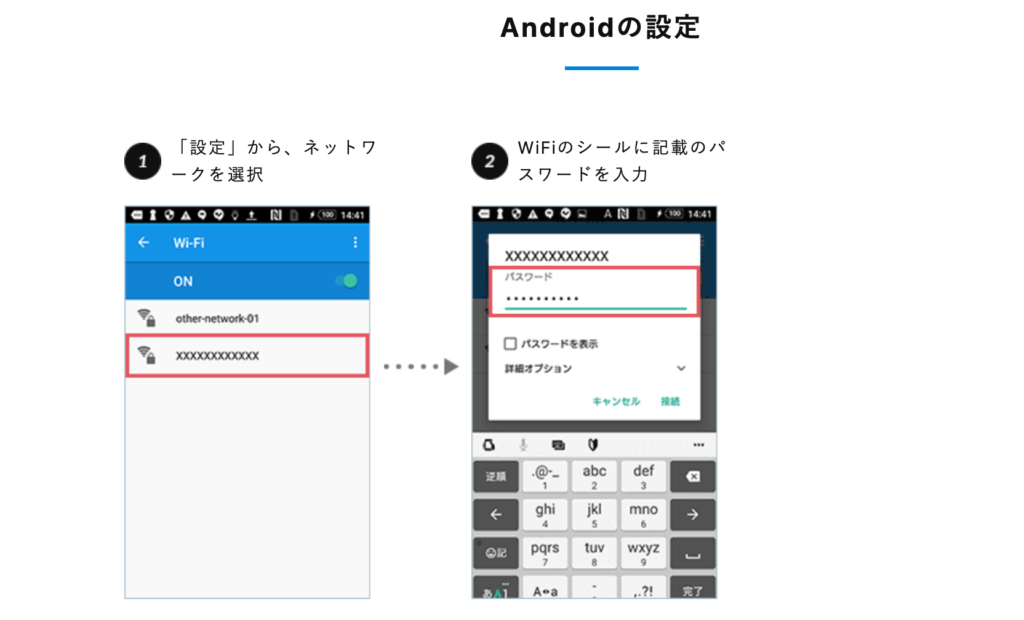 出典:https://www.imotonowifi.jp/usage/settings/?agent=PGD
出典:https://www.imotonowifi.jp/usage/settings/?agent=PGD現地でのAndroid端末の設定方法を詳しく説明してきます。Androidは端末数も多く、今回は「Xperia 8 SOV42」の設定方法で解説していきます。
- ホーム画面で下から上にスライドする
- 「設定」を選択
- 「ネットワークとインターネット」を選択
- 「Wi-Fi」を選択
- 「Wi-Fiの使用」をオン
- 接続可能なWi-Fiが表示されます。Wi-Fi接続をしたいSSID(ネットワーク名)を選択
- シールに記載されている「パスワード(セキュリティーキー)」を入力する
- 「接続」を選択
- 設定完了
Wi-Fiに接続されると、機器の上にWi-Fi(扇状)のマークが現れます。Wi-Fi(扇状)のマークになっていることを確認してくださいね。
【イモトのWi-Fi】接続方法(PCの設定)
現地でのPCの設定方法を詳しく説明してきます。「Windows7」「Windows8」「Windows10」「Mac os」の4つの設定の仕方を書いていきます。
- タスクトレイにある「Wi-Fiアイコン」を選択
- 表示されているネットワークからシールに記載されている「SSID(ネットワーク名)」を選択し「接続」を選択
- シールに記載されている「パスワード(セキュリティーキー)」を入力する
- 設定完了
- デスクトップ画面右下にマウスを合わせ、メニュー(チャーム)が表示されたら「設定」を選択
- 「Wi-Fi」アイコンを選択
- 表示されているネットワークからシールに記載されている「SSID(ネットワーク名)」を選択し「接続」を選択
- シールに記載されている「パスワード(セキュリティーキー)」を入力する
- 「接続済み」の表示を確認し、設定完了
- デスクトップ画面右下にマウスを合わせ、メニュー(チャーム)が表示されたら「ネットワーク」を選択
- 「ネットワークとインターネット」を選択
- 「Wi-Fi」アイコンを選択
- 「利用できるネットワークの表示」を選択
- 表示されているネットワークからシールに記載されている「SSID(ネットワーク名)」を選択し「接続」を選択
- シールに記載されている「パスワード(セキュリティーキー)」を入力する
- 「接続済み」の表示を確認し、設定完了
- 「アップルメニュー(りんごマーク)を選択
- 「システム環境設定」を選択
- 「ネットワーク」を選択
- 「Wi-Fi」を選択し、無線LAN機能をオン
- 「ネットワーク名」からシールに記載されている「SSID(ネットワーク名)」を選択
- シールに記載されている「パスワード(セキュリティーキー)」を入力し
- 「接続」を選択
- 「接続済み」の表示を確認し、設定完了
イモトのWi-Fi設定まとめ
イモトのWi-Fi設定について、ios端末・Android端末・PCの3つの設定方法をそれぞれ紹介しました。
海外旅行で心配になるのは、自分の持っている端末が使用できるかどうかですよね。そんなときは海外で使用できるWi-Fiを契約するのが簡単で安心ですよ。
海外に行く際の注意点をもう1度まとめておきます。注意点を守れば余計なトラブルがなくなりますよ。
- データローミング・モバイル通信データのオフ
- 自動アップデート・バックアップのオフ
- Wi-Fiアシストのオフ
難しくて面倒に見えるWi-Fi設定も、今回の記事を参考に海外旅行を楽しんでくださいね。

















